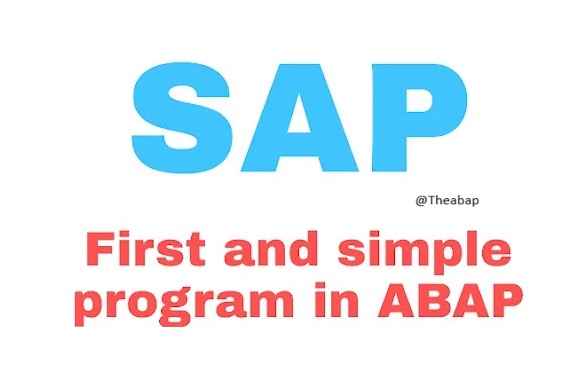I know you are interested in learning the advanced business application programming (ABAP) Language in SAP, But you do not know how to write or create the ABAP program in the SAP GUI application or s4hana on-premises. Then follow some simple steps to create your first ABAP program in SAP GUI, with an image example.
Table of Contents
Step- 1 (Open SAP Logon Application)
Double-click on the SAP Logon application icon or open the SAP Logon application. Then go to the connection screen. For new user connection list is blank, first you need to create connection. The connection means you need to connect your sap server to sap gui application using server details. For details ask your ABAP trainer or System Administrator or instituter. Double-click on your connections, Those connections are already created. Then go to the login screen.
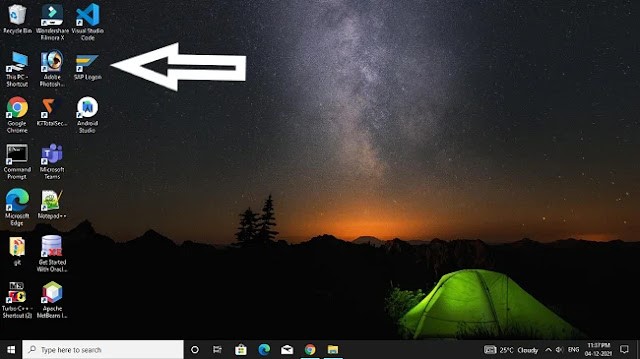
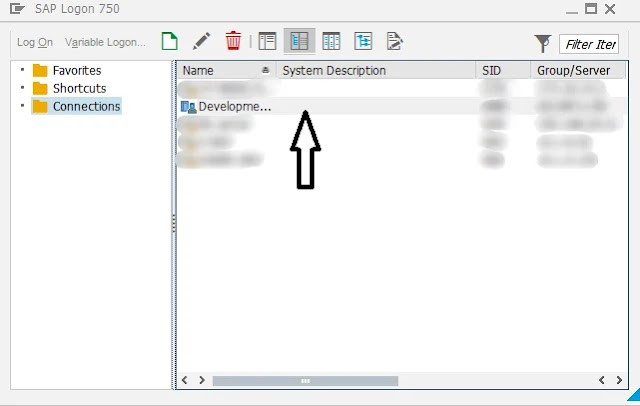
Enter user name and password (Those user name and password are given by the your ABAP trainer or System Administrator or institution or company). Then go to SAP Home screen. Please see the client code and descriptions, these are available in the screen.
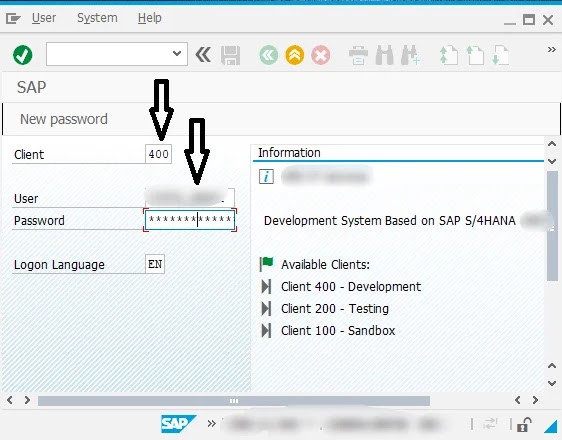
Step- 2 (Go to ABAP Editor Initial Screen)
Enter Transaction code SE38 in the search box. Then go to ABAP Editor Initial Screen. "SE38" is the tcode or transaction code of ABAP Editor.
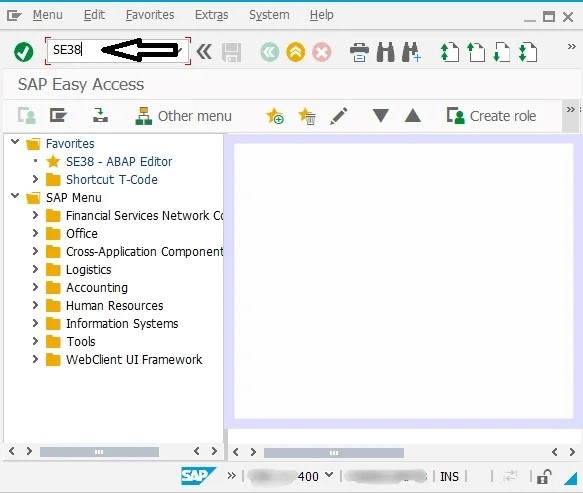
Step-3 (Create New First ABAP Program)
Enter the program name in the text field with following some rules and click the 'Create' button. Then go to the ABAP program attribute change screen.
Create a program name with some rules:-
- Program name start with 'Y' or 'Z' character only, Because other character or alphabets are reserved in SAP internal uses.
- Program name can not take any space, If required then use underscore ( _ ).
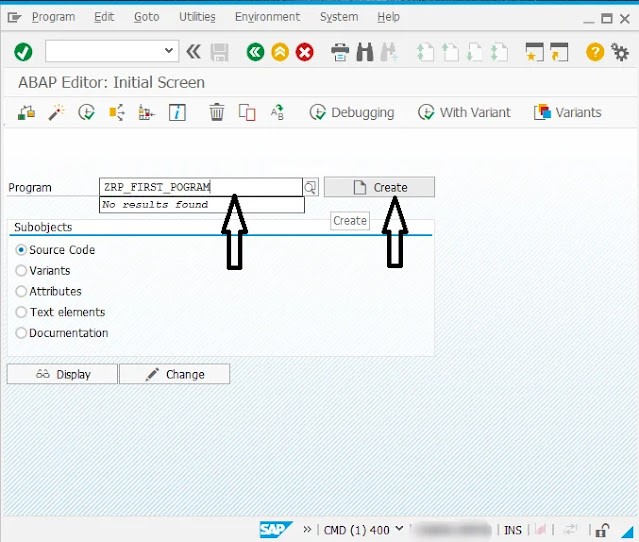
Step-4 (ABAP Program Attribute Change Screen)
Enter the program Title, select the program Type is Executable program , and click the save button. Then go to the create object directory entry screen.
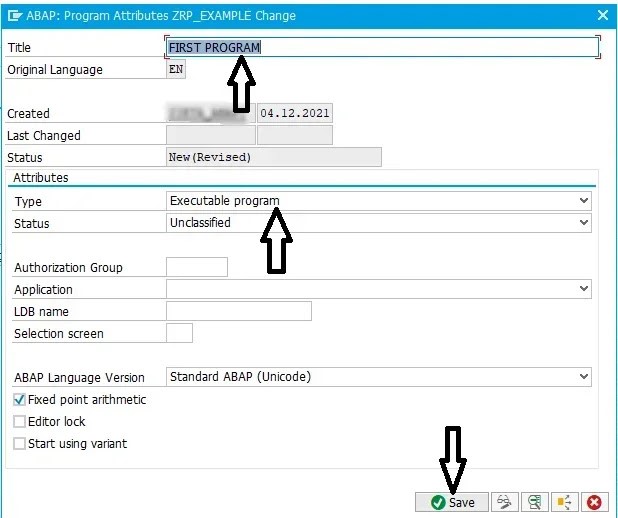
Step-5 (Save from Local Object)
After opening the create object directory entry screen, can't type any package name only click the local object button. It means this object can't transport to other system and this object or program used only for practice purposes. Then go to the report screen.
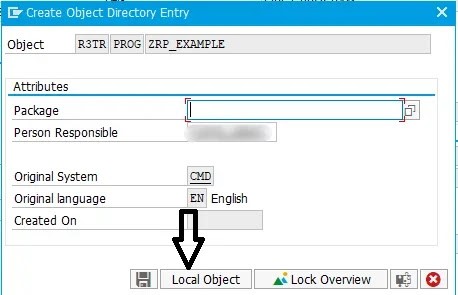
Step-6 (Write First ABAP Code)
Start writing code in this report screen.
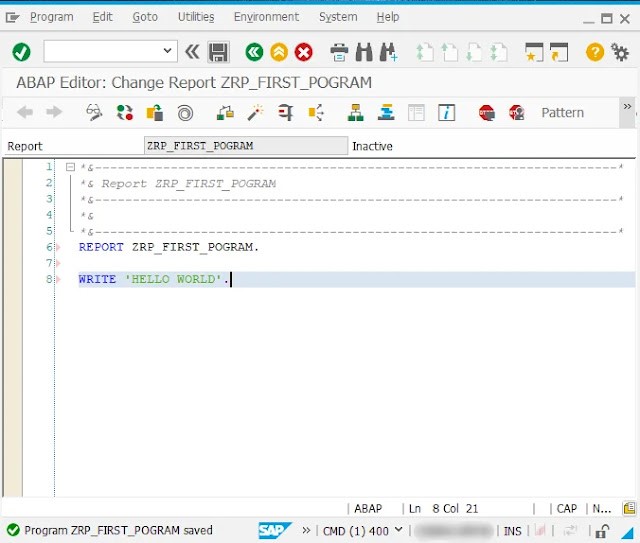
&---------------------------------------------------------------------
*& Report ZRP_FIRST_PROGRAM
*&---------------------------------------------------------------------*
*&
*&---------------------------------------------------------------------*REPORT ZRP_FIRST_PROGRAM.
WRITE 'HELLO WORLD.' .
Step-7 (Save the ABAP Code)
Save that program using the Ctrl + S button otherwise click on the save icon.
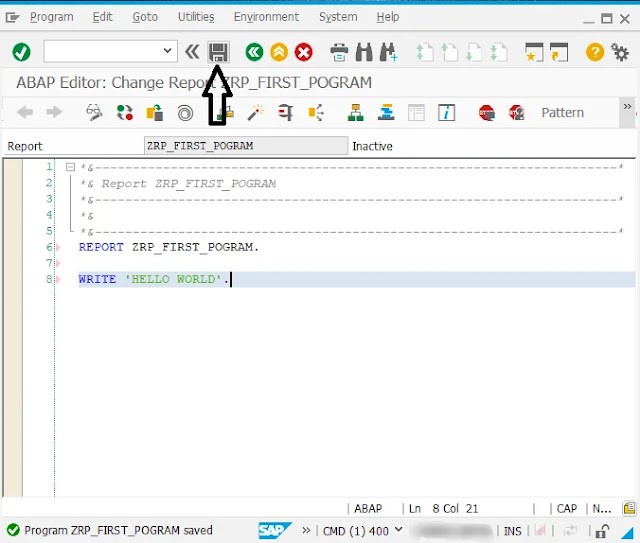
Step-8 (Error Check from the Code)
Check that program using Ctrl + F2 button otherwise, click on the check icon.
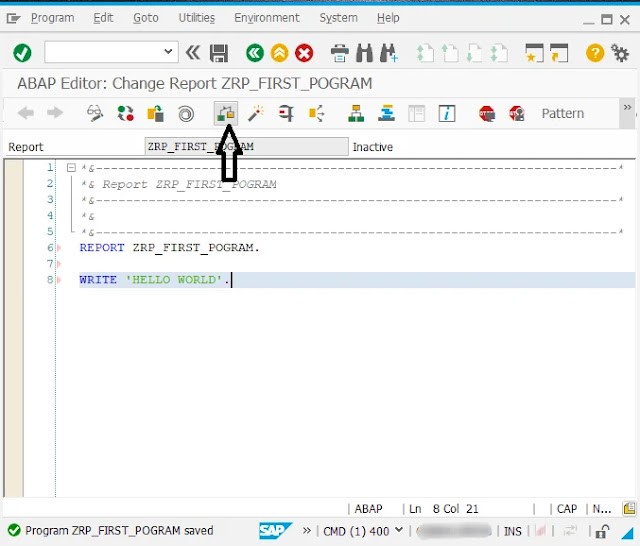
Step-9 (Active the ABAP code)
Active that program using the Ctrl + F3 button otherwise click on the Active icon. After click open a inactive object screen, select your program or object and click enter button or click correct icon.
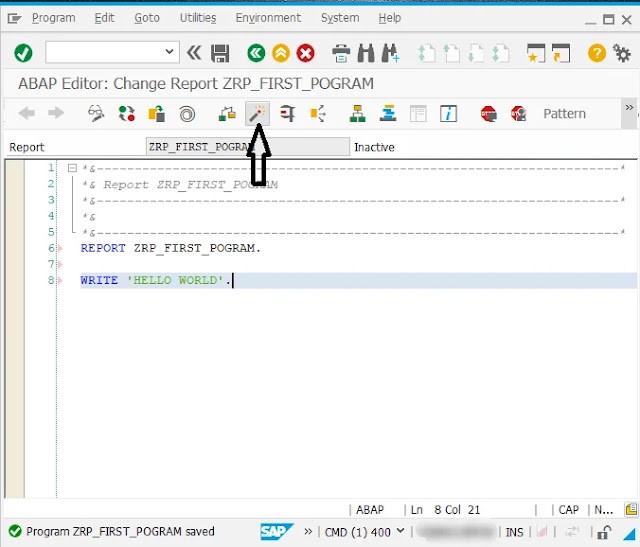
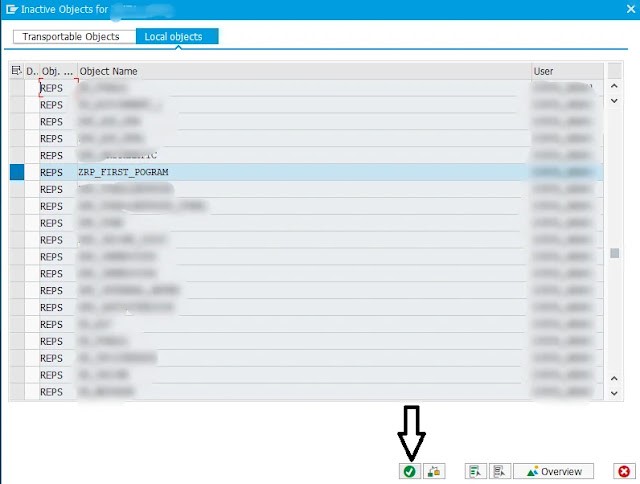
Step-10 (Execute or Run the ABAP Program)
After Active, run that program or direct processing using the F8 button otherwise click on the direct processing icon. Then go to the output screen and see the output. If edit or change that program, Then enter the back button.
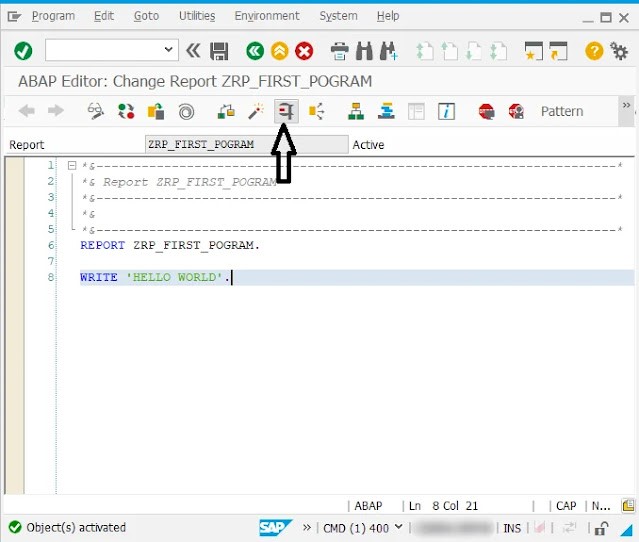
Output:
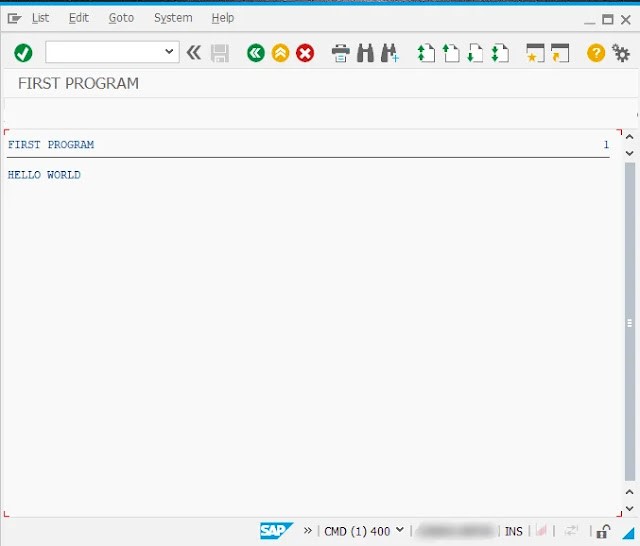
Congratulations, you have successfully run the first ABAP program in the SAP GUI application.
After that you most need to know about SAP Data Dictionary concepts.
Read more: What is SAP ? or SAP ERP Software