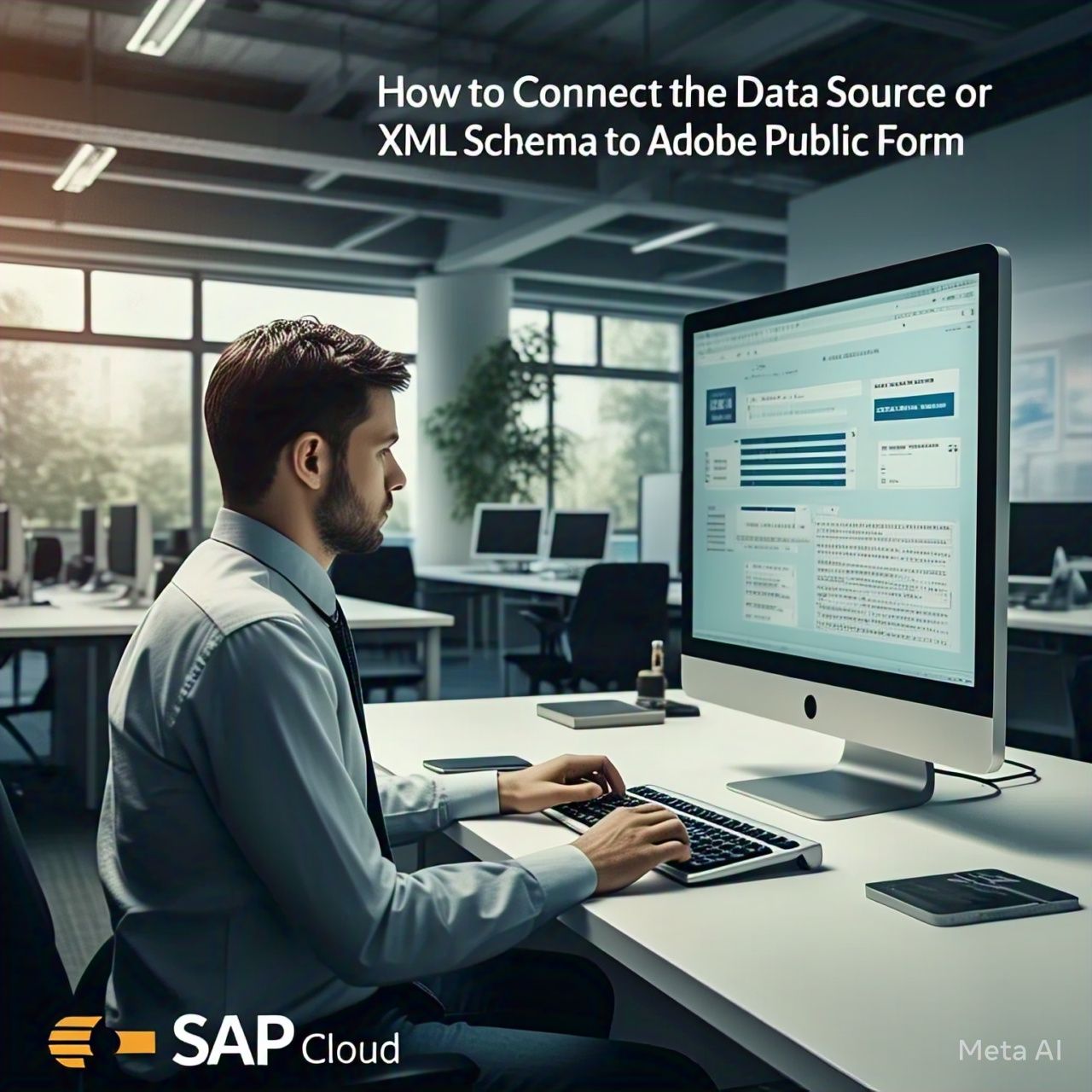There are two ways to connect the data source or XML schema to Adobe form in the SAP public cloud, One is the .xsd file (XML schema file) and another is the sample XML data file.
Table of Contents
Note: If you create an Adobe form from scratch then only you need to connect the data source to the form otherwise not required. If someone developed only the layout of the form and not binding anything into the form then you need to connect the data source to the form.
Connect through the .xsd File or XML Schema to Adobe form
Step 1: Download the standard .xsd file from the Manage form template app.
Step 2: Extract that file, and then you get a .xsd file from them.
Step 3: Open your Adobe form, click the file tab in the top menu bar, click the new data connection button, choose XML schema from the list option, click next, select XML schema or .xsd file from your system, and click finish.
Step 4: Now you start the field binding into the form.
Connect through the Sample XML Data File to Adobe form
Step 1: Download the standard Sample XML data file from the transaction app (where the user prints the Adobe form. For Example if you are developing the form for a billing document, The transaction app is a manage billing documents.)
Step 2: Open your Adobe form, click the file tab in the top menu bar, click the new data connection button, choose Sample XML data file from the list option, click next, select XML data file from your system, and click finish.
Step 3: Now you start the field binding into the form.